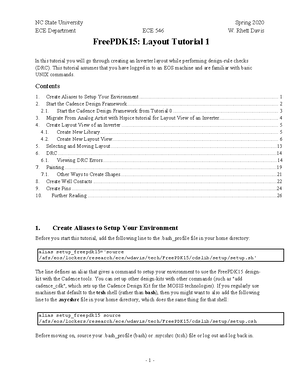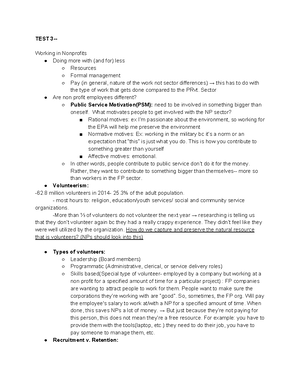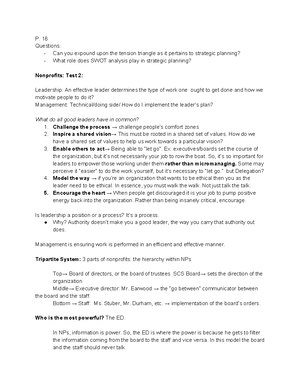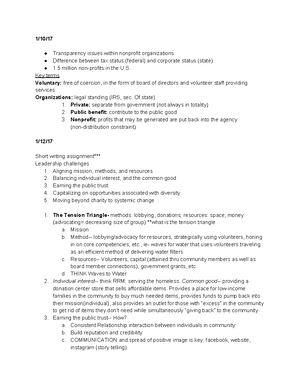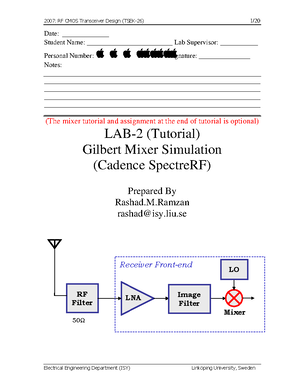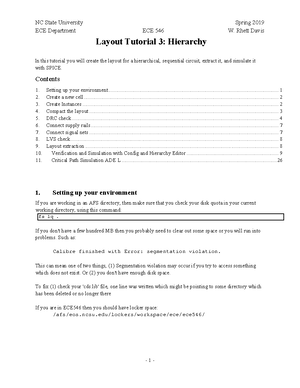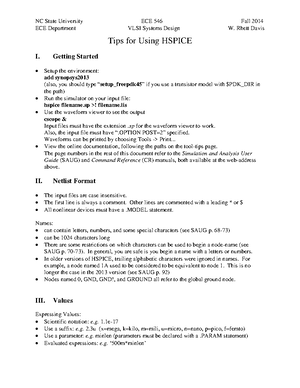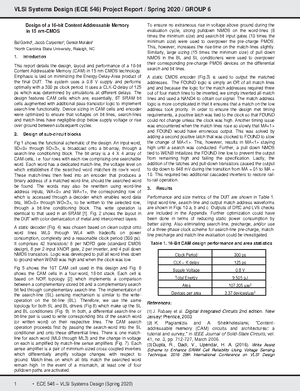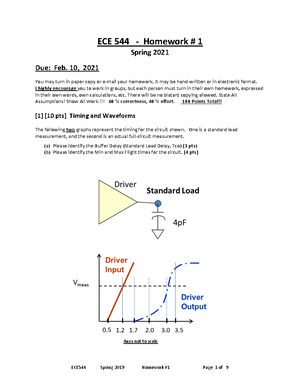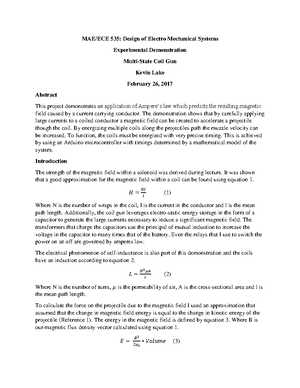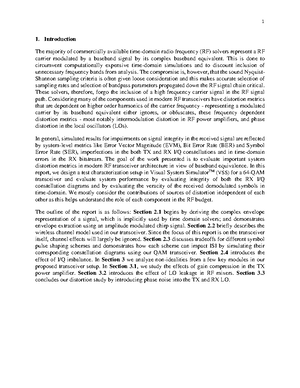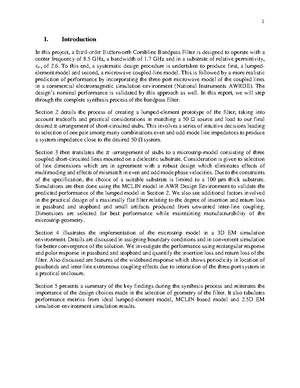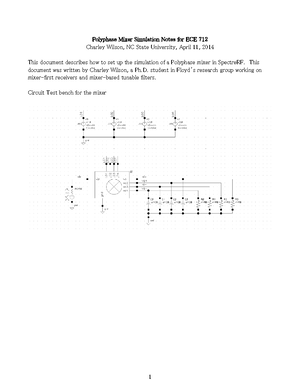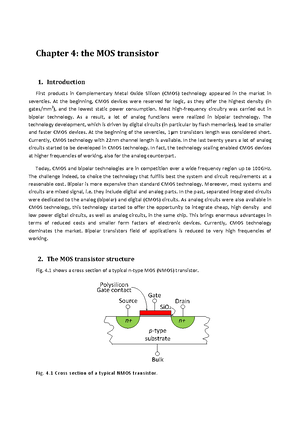- Information
- AI Chat
Was this document helpful?
Cadence schematic tutorials
Course: Digital Integrated Circuits (ECE546)
7 Documents
Students shared 7 documents in this course
University: North Carolina State University
Was this document helpful?

NC State University Spring 2020
ECE Department ECE 546 W. Rhett Davis
- 1 -
Analog Artist with HSPICE Tutorial
using the FreePDK15
This tutorial will introduce you to the Cadence Environment: specifically Composer, Analog Artist and
the Results Browser. It will also show you how to use the simulator HSPICE in stand-alone mode to
make certain parts of your design exploration easier.
Proficient use of Cadence and Hspice will allow you to complete the projects and homework quickly and
will make the class more fun. Practice is really the only way to achieve such proficiency. There are
probably an infinite number of tricks and short-cuts to make the design process easier, or at least enough
to fill a small book. No tricks or short-cuts are covered in this tutorial and it will be up to you learn more
about the tool and how you can use it better for your needs.
Lastly, the screen-shots in this tutorial may vary slightly from what you will see. Refer to the text next to
the screen-shot for up-to-date information. Note also that some screen-shots have been shrunk to make the
page more readable. In this case, please click on the image to view its wiki-page, and click on the image
again to download the full-size image.
Contents
1. Create Aliases to Setup Your Environment .......................................................................................... 2
2. Start the Cadence Design Framework ................................................................................................... 2
3. Create the Schematics ........................................................................................................................... 3
3.1. Create the myInverter schematic ................................................................................................... 5
3.2. Place pmos instance ...................................................................................................................... 7
3.3. Place nmos instance ...................................................................................................................... 7
3.4. Place gnd and vdd instances .......................................................................................................... 8
3.5. Place A and Z pins ........................................................................................................................ 8
3.6. Place wires .................................................................................................................................... 9
3.7. Create the myInverter symbol ....................................................................................................... 9
3.8. Create the myInverterTestBench schematic ................................................................................ 10
3.9. Place vdc instance ....................................................................................................................... 10
3.10. Place vpulse instance .................................................................................................................. 11
3.11. Place cap instance ....................................................................................................................... 12
3.12. Place OUT pin ............................................................................................................................. 13
3.13. Add Supply Nets, Wires, and a Label ......................................................................................... 13
3.14. For more Information about Virtuoso ......................................................................................... 14
4. Simulate the Schematic with HSPICE within Analog Artist .............................................................. 14
4.1. Set up the Simulation Environment ............................................................................................ 14
4.2. Choose a Simulator ..................................................................................................................... 15
4.3. Copy the Design Variables ......................................................................................................... 15
4.4. Setup the Transient Analysis ....................................................................................................... 16
4.5. Complete the Online Tutorial ..................................................................................................... 16