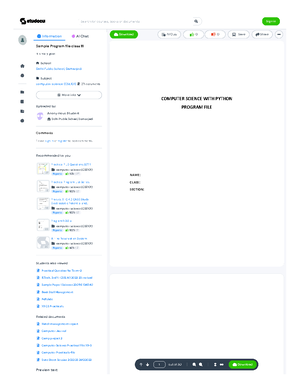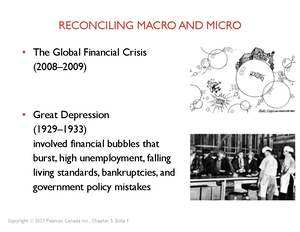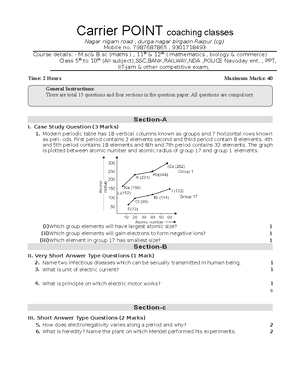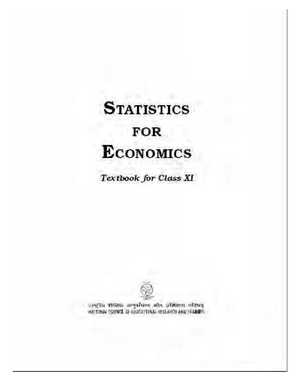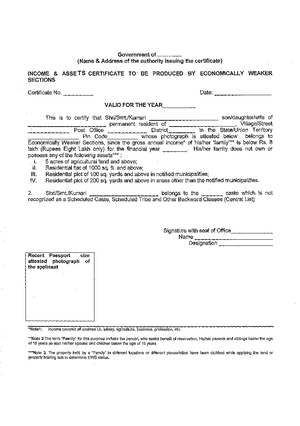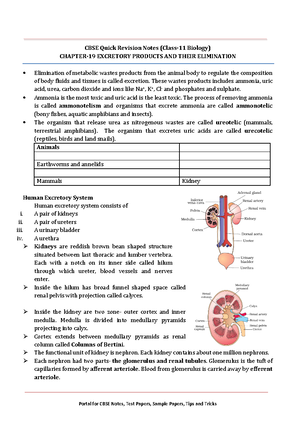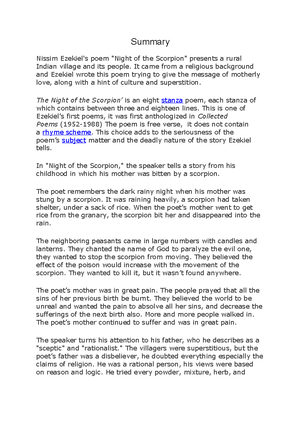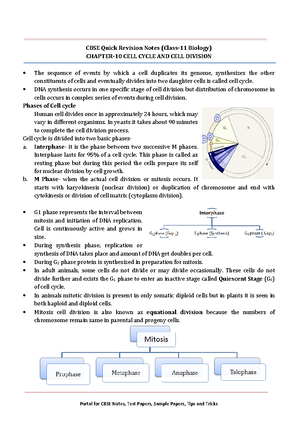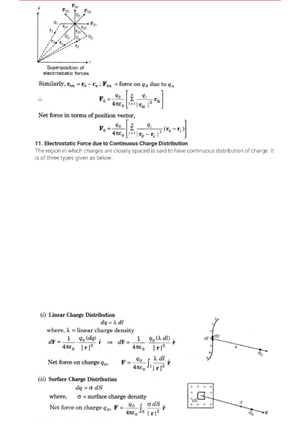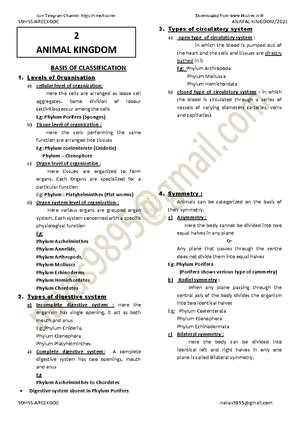- Information
- AI Chat
Was this document helpful?
Codetantra - exam software
Subject: science (csc1947)
214 Documents
Students shared 214 documents in this course
School: RSV Higher Secondary School
Was this document helpful?

Dear Students,
Welcome to CodeTantra!!
NOTE: If you already have an account on CodeTantra you can use those credentials to
directly login.
Else, you would have received an OTP from support@codetantra.com.
If you have not received the mail follow the steps below:
a) Visit sign-in page (https://iiitdmkl.codetantra.com/login.jsp)
b) Click on forgot (https://iiitdmkl.codetantra.com/login.jsp).
c) Enter registered email id and click on recover.
d) He/She would receive an email with OTP from support@codetantra.com.
e) Please follow the instructions in the mail to reset the password by clicking the 1st link.
NOTE: When following the above steps if you see the below error message, Cross Check
with your college to see if you are using the email address provided to CodeTantra Team.
Students also viewed
Related documents
- Kvpy2021 sb/sx full paper question paper
- EWS-certificate format for students
- 6 Ncert-Class-11-Statistics math book
- Cbsc sceince model paper 2022 term 2 important
- Chapter 5ffrrfr rffrrf rfrfrf rfrfrf rfrfrf
- perations research (British English: operational research), often shortened to the initialism OR, is a discipline that deals with the development and application of advanced analytical methods to impr