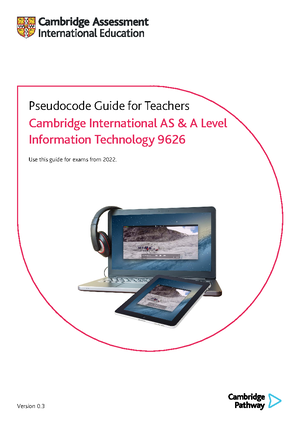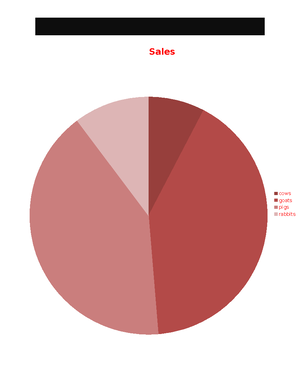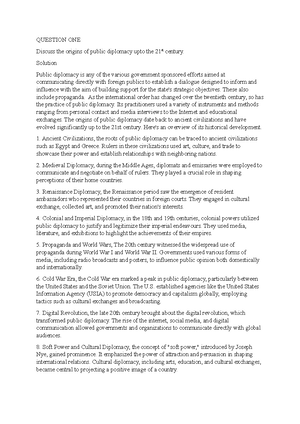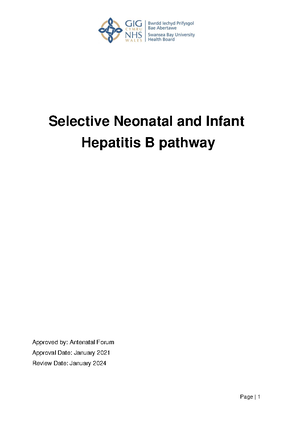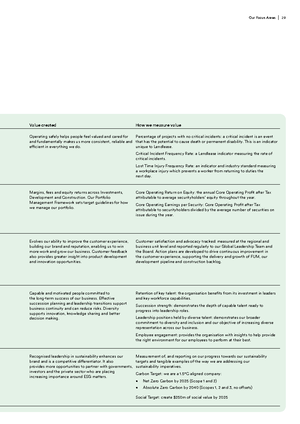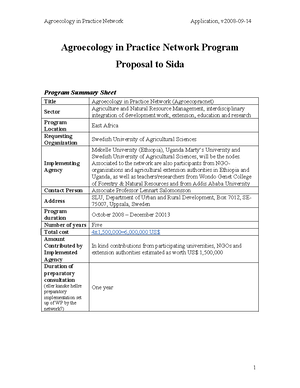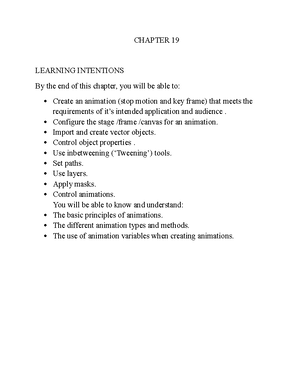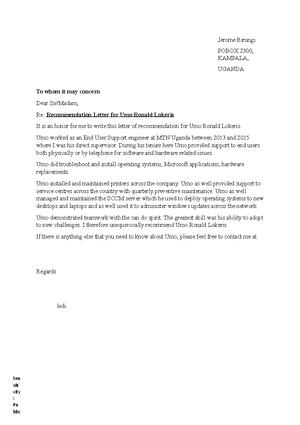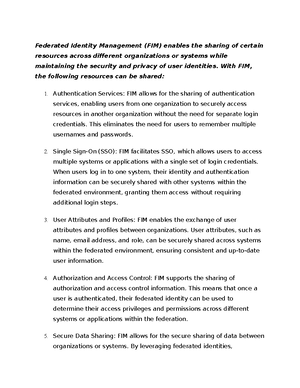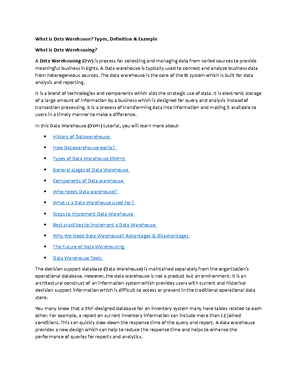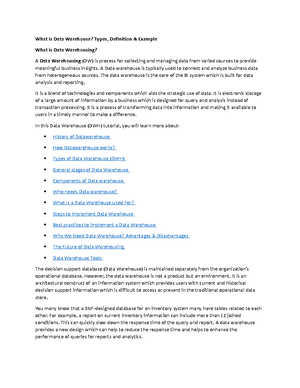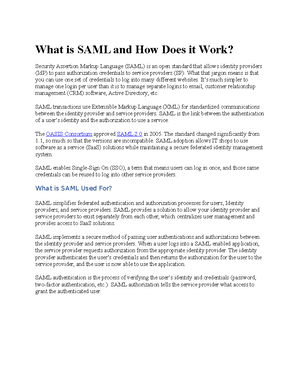- Information
- AI Chat
Was this document helpful?
Disks and disk partitions in Linux
Course: information Technology
29 Documents
Students shared 29 documents in this course
University: Uganda Martyrs University
Was this document helpful?

What you need to know about disks and disk partitions in Linux
November 27, 2021
5 Comments
This is an update to A beginner’s guide to disks and disk partitions in Linux, which itself was an update to
Guide to disks and disk partitions in Linux. It is intended to be an absolute beginner’s guide to
understanding how disks and disk partitions are handled in Linux. This update adds info on NVMe SSDs.
If you are migrating from Windows to Linux and are attempting to install any Linux distribution alongside
Windows 10/11 on your computer, this article should come in handy. You’ll read about hard drive
naming convention in Linux, how they are partitioned, partition tables, file systems and mount points.
By the time you are through reading this, you should have a pretty good idea of what you are doing
when installing your next Linux distribution on your laptop or desktop computer. An understanding of all
the aspects concerning how a disk is referenced and partitioned will put you in a better position to
troubleshoot installation and disk-related problems. Most of the highly technical terms associated with
this subject have been omitted, so this should be an easy read.
NFTs were hot in 2021. They will be even more so this year and beyond. NFT South is a conference
where NFT enthusiasts will meet to explore and celebrate the different use cases of NFTs. It’s going to be
a fun event. Get your ticket today!
Hard drive naming convention in Linux
The first thing you need to know about disk in Linux is this: There’s no C or D drive in Linux. There are
equivalents, but when you come across a reference to a hard drive in Linux, you’ll typically see